Win10中配置宽带拨号自动连接的步骤
在Win10系统中,为了每次开机或登录时能够自动连接宽带,避免手动拨号的繁琐,您可以按照以下步骤设置宽带拨号自动连接。这一设置不仅能提升上网的便捷性,还能确保网络连接的高效与稳定。

首先,确保您的Win10系统已经更新到最新版本,并且已经正确安装了宽带拨号所需的驱动和软件。接着,我们可以开始设置宽带拨号自动连接的具体步骤:
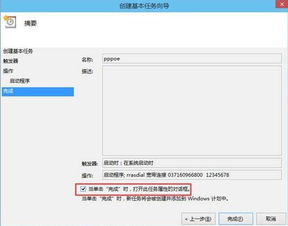
第一步:打开任务计划程序
1. 右键点击“此电脑”:在桌面或文件资源管理器中,找到“此电脑”图标,右键点击它。

2. 选择“管理”:在弹出的右键菜单中,选择“管理”选项,以打开计算机管理窗口。
第二步:创建基本任务
1. 找到任务计划程序:在计算机管理窗口中,左侧导航栏中找到并点击“任务计划程序”。
2. 创建基本任务:在右侧的操作面板中,点击“创建基本任务...”链接,以开始创建新的任务计划。
第三步:设置任务名称和触发器
1. 输入任务名称:在弹出的“创建基本任务向导”窗口中,为任务输入一个名称,例如“开机自动拨号”。
2. 点击“下一步”:继续下一步的设置。
3. 选择触发器:在触发器选择界面,您需要决定何时启动这个任务。一般来说,选择“当计算机启动时”或“当特定用户登录时”比较常用。如果您希望每次开机都自动拨号,就选择“当计算机启动时”。如果您希望特定用户登录时自动拨号,就选择“当特定用户登录时”。
4. 点击“下一步”:继续下一步的操作。
第四步:选择操作
1. 选择“启动程序”:在操作选择界面,选择“启动程序”作为任务执行的操作。
2. 点击“下一步”:继续设置程序或脚本的具体内容。
第五步:设置程序或脚本
1. 输入rasdial命令:在程序或脚本输入框中,输入`rasdial`命令,并附上您的宽带连接名称、用户名和密码。例如,如果您的宽带连接名称是“宽带连接”,用户名是“123456”,密码也是“123456”,则输入`rasdial 宽带连接 123456 123456`。
2. 注意格式:确保格式正确,不要遗漏空格或引号。
第六步:完成设置
1. 点击“下一步”:继续下一步的设置。
2. 确认设置:在弹出的对话框中,确认您的设置是否正确,并勾选“当单击‘完成’时,打开此任务属性的对话框”。
3. 点击“完成”:点击“完成”按钮,完成任务的创建。
第七步:检查任务属性(可选)
1. 打开任务属性:任务创建完成后,会自动打开任务属性的对话框。
2. 检查触发器:在触发器选项卡中,确认触发器的设置是否正确。
3. 检查操作:在操作选项卡中,确认程序或脚本的设置是否正确。
4. 保存设置:如果有需要修改的地方,点击“编辑”进行修改。确认无误后,点击“确定”保存设置。
第八步:测试自动拨号
1. 重启计算机:为了测试自动拨号是否成功,您可以重启计算机。
2. 检查网络连接:计算机启动后,检查网络连接状态,确认是否已经成功连接到宽带网络。
3. 查看任务计划:您还可以打开任务计划程序,查看任务是否按计划执行。如果任务执行失败,可以检查任务日志,查找失败的原因。
注意事项
1. 密码安全:在输入宽带拨号用户名和密码时,请注意密码的安全性。避免将密码保存在容易泄露的地方。
2. 网络设置:在设置过程中,确保您的网络设置正确无误。如果网络设置有问题,可能会导致自动拨号失败。
3. 管理员权限:创建任务计划可能需要管理员权限。如果您没有足够的权限,可以请具有管理员权限的用户帮助设置。
4. 更新驱动:如果您的宽带拨号驱动不是最新版本,可能会导致拨号失败。请确保您的驱动已经更新到最新版本。
5. 防火墙设置:有时候防火墙会阻止任务计划的执行。请检查您的防火墙设置,确保任务计划程序能够正常访问网络。
额外建议
1. 备份设置:在修改或设置任务计划之前,建议先备份当前的系统设置和任务计划。以防出现不可预知的问题时,能够迅速恢复到原来的状态。
2. 定期维护:定期检查任务计划程序的运行状态和日志信息,及时发现并解决问题。这可以确保您的自动拨号设置始终保持有效和稳定。
3. 联系客服:如果您在设置过程中遇到问题或不确定如何操作,建议联系宽带运营商的客服部门。他们可以为您提供专业的技术支持和解决方案。
通过以上步骤的设置,您就可以在Win10系统中实现宽带拨号自动连接了。这一设置将为您带来更加便捷和高效的上网体验。希望这篇文章能够帮助到您!
- 上一篇: 如何轻松搞定第二次办理身份证的全流程?
- 下一篇: 如何获取QQ炫舞R点的高效方法
新锐游戏抢先玩
游戏攻略帮助你
更多+-
05/03
-
05/03
-
05/03
-
05/03
-
05/03













