轻松解决:耳机麦克风无声的设置方法
当耳机麦克风没有声音时,我们可能会感到困惑和不安,特别是在需要进行语音通话或录音时。以下将详细介绍一些解决耳机麦克风无声问题的步骤,希望能帮助你迅速找到问题所在,并让麦克风重新恢复正常工作。
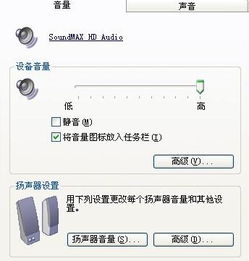
首先,确保耳机已正确插入设备的耳机/麦克风插孔中。对于USB耳机或蓝牙耳机,需要确保设备已正确连接并被系统识别。检查耳机麦克风部分是否有物理损坏或堵塞,如灰尘、污垢等,这些都可能影响声音传输。如果可能,尝试更换连接线或插头,以排除连接问题。

接下来,检查设备的音量设置。在设备的音量设置中,查看麦克风音量是否被调至最低或静音状态。具体操作方法可能因操作系统而异:

在Windows系统中,可以通过右键点击任务栏右下角的音量图标,选择“声音设置”,然后在“输入”部分查看并调整麦克风音量。确保麦克风设备被设为默认录音设备,并调整音量到适当水平。你也可以进一步进入“声音控制面板”,在“录音”选项卡中,右键点击你的耳机麦克风设备,选择“设为默认设备”。确保该设备的音量调节正常,点击“属性”,在“级别”选项卡中调整麦克风音量到适当的水平。记得检查麦克风是否处于静音状态,并调节音量到50%或更高,以确保麦克风能正常拾取声音。
在Mac系统中,可以通过点击屏幕左上角的苹果图标,选择“系统偏好设置”,然后选择“声音”。在“输入”选项卡中,查看当前选中的输入设备是否为你的耳机麦克风,并选择你的耳机麦克风设备,确保“输入音量”调节至适当的水平。
驱动程序问题也可能导致麦克风无法正常工作。在Windows系统中,可以通过设备管理器更新麦克风驱动程序。右键点击“此电脑”或“计算机”,选择“管理”,然后在设备管理器中找到音频输入和输出设备,右键点击麦克风设备,选择“更新驱动程序”。选择“自动搜索更新的驱动程序软件”,让系统自动查找和安装最新的驱动程序。如果更新驱动程序无效,可以尝试右键点击麦克风设备,选择“卸载设备”,然后重启电脑,系统会自动重新安装麦克风驱动程序。
在Mac系统中,如果怀疑驱动程序有问题,可以尝试重置核心音频服务。打开“活动监视器”,在搜索框中输入“coreaudiod”,选择“coreaudiod”进程,点击左上角的停止按钮,将其终止。终止“coreaudiod”进程后,系统会自动重启核心音频服务,此时可以重新测试麦克风是否能正常工作。
某些应用程序可能需要特定的权限才能使用麦克风。在Windows系统中,可以进入系统设置,找到隐私或安全性与隐私选项,检查麦克风权限设置。确保需要使用麦克风的应用程序已被授予访问权限。具体操作是,在Windows“设置”中,选择“隐私”,左侧菜单找到“麦克风”,点击进入,在“允许应用访问你的麦克风”下,确保开关处于开启状态,并向下滚动,确保需要使用麦克风的应用程序(如Skype、Zoom等)已经被授予麦克风访问权限。
在Mac系统中,同样需要在“系统偏好设置”中,选择“安全性与隐私”,进入“隐私”选项卡,点击左侧菜单中的“麦克风”,确保需要使用麦克风的应用程序已被授予麦克风访问权限。如果应用程序未被勾选,可以点击左下角的锁图标进行解锁,然后勾选应用程序。
如果以上步骤都无法解决问题,还可以尝试一些其他方法。首先,重启设备或软件有时能解决麦克风没声音的问题。尝试重启计算机或手机,并重新连接耳机。同时,确保操作系统和应用程序都是最新版本,以修复可能存在的bug或问题。可以访问设备制造商官网或应用商店进行更新操作。
另外,一些用户反映,使用压缩空气罐吹走麦克风孔中的杂物有时能解决问题,但切忌直接吹气,以防口水、水分进入内部。对于顽固污渍,可以使用干净的软布轻轻擦拭麦克风网罩,避免使用尖锐物品刮擦。
如果问题依旧存在,可能是耳机麦克风本身存在硬件故障。此时,可以联系产品售后服务或寻求专业的电子产品维修服务,让专业人士为你诊断并修复。
最后,为了避免类似问题的再次发生,可以采取一些预防措施。例如,保持耳机麦克风插头的清洁和良好接触,避免频繁插拔导致接触不良;定期检查耳机的线材是否存在折损、断裂或裸露铜丝的情况,如有必要及时更换;以及保持操作系统和应用程序的最新版本,以便及时获得性能优化和bug修复。
总的来说,耳机麦克风没声音的问题可能由多种原因导致,包括硬件连接问题、音量设置问题、驱动程序问题、应用程序权限问题等。通过逐一排查并尝试上述解决方法,大多数问题都能得到解决。如果问题依旧存在,建议寻求专业技术支持或更换耳机设备。希望这篇文章能帮助你解决耳机麦克风无声的问题,让你的耳机麦克风重新焕发生机。
- 上一篇: 木头QQ:守护你的网络安全,智防网络骗子
- 下一篇: 构建两台电脑之间的局域网连接
新锐游戏抢先玩
游戏攻略帮助你
更多+-
05/07
-
05/07
-
05/07
-
05/07
-
05/07













