Win11桌面图标文字带阴影?快速教你如何解决!
Win11桌面图标文字有阴影的问题,虽然不影响电脑的正常使用,但确实会影响整体美观。这种阴影现象通常是由于系统开启了某些视觉效果导致的。下面,我们将详细介绍几种解决Win11桌面图标文字阴影问题的方法,帮助用户快速恢复桌面图标的正常显示。

方法一:通过系统属性设置解决
1. 右键点击“此电脑”图标:
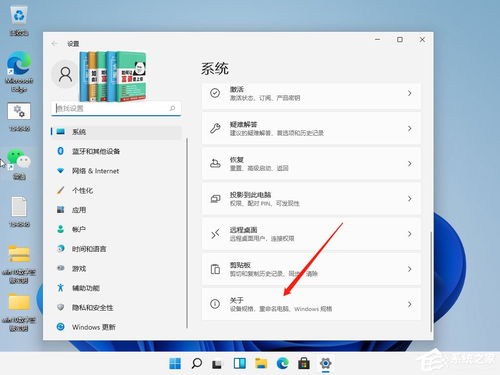
首先,在Win11的桌面上找到“此电脑”图标,右键点击它。
2. 选择“属性”:
在弹出的菜单中,选择“属性”选项,进入系统信息界面。
3. 打开高级系统设置:
在系统信息界面的左侧边栏,点击“高级系统设置”快捷链接。
4. 进入性能设置:
在系统属性窗口中,点击“高级”标签,然后选择“性能”框中的“设置”按钮。
5. 自定义视觉效果:
在性能选项窗口中,选择“自定义”选项。然后,在列表中找到并取消勾选“平滑屏幕字体边缘”和“在桌面上为图标标签使用阴影”两个选项。
6. 应用并确定:
完成上述设置后,点击“确定”按钮,应用更改。此时,你会发现桌面上的图标文字阴影已经消失了。
方法二:通过桌面属性设置解决
1. 右键点击桌面空白处:
在Win11的桌面上,右键点击任意空白处。
2. 选择“显示设置”:
在弹出的菜单中,选择“显示设置”选项(注意,这里可能因系统版本或设置不同而有所差异,有时可能需要选择“个性化”或“属性”等选项)。
3. 进入桌面图标设置:
在显示设置或个性化窗口中,找到并点击“桌面图标设置”或类似的选项。
4. 取消勾选阴影选项:
在桌面图标设置窗口中,找到并取消勾选与阴影相关的选项(如“在桌面上为图标标签使用阴影”等)。
5. 应用并确定:
完成设置后,点击“应用”或“确定”按钮,保存更改。
方法三:通过注册表修改解决(高级用户)
对于熟悉注册表操作的高级用户,也可以通过修改注册表来去除桌面图标文字的阴影。但请注意,修改注册表具有一定的风险,如果不熟悉操作,可能会导致系统不稳定或无法启动。因此,在进行注册表修改之前,请务必备份注册表。
1. 打开注册表编辑器:
按Win+R键打开运行窗口,输入`regedit`并按回车,打开注册表编辑器。
2. 定位到相关键值:
在注册表编辑器中,定位到以下路径:
```
HKEY_CURRENT_USER\Control Panel\Desktop
```
3. 修改键值:
在右侧窗口中找到名为`UserPreferredVisualStyles`的键值(如果没有,可以新建一个DWORD类型的键值),并将其值设置为`0`。
4. 重启计算机:
完成修改后,重启计算机以应用更改。
方法四:检查并更换显示器数据线
有时候,桌面图标文字出现阴影可能是由于显示器与电脑显卡之间的数据传输线老化或松动导致的。因此,在尝试上述方法之前,也可以先检查并更换显示器数据线。
1. 关闭电脑并断开电源:
首先,关闭电脑并断开电源,以确保安全。
2. 检查数据线:
检查显示器与电脑显卡之间的数据传输线是否松动或老化。如果发现松动,可以重新插紧;如果发现老化,可以更换一条新的数据线。
3. 重新连接并开机:
完成检查后,重新连接显示器和电脑,并开机检查问题是否解决。
方法五:使用第三方软件解决
除了上述方法外,还可以使用一些第三方软件来去除Win11桌面图标文字的阴影。例如,Windows优化大师等软件就提供了图标文字透明的功能。使用这些软件时,只需按照软件提供的步骤进行操作即可。但请注意,使用第三方软件时也需要谨慎,确保软件来源可靠且不会对系统造成损害。
注意事项
1. 备份重要数据:
在进行任何系统更改之前,建议备份重要数据以防万一。
2. 谨慎操作:
在修改系统设置或注册表时,请务必谨慎操作,避免误操作导致系统不稳定或无法启动。
3. 及时更新系统:
保持Win11系统的更新可以修复一些已知的问题和漏洞,提高系统的稳定性和安全性。
4. 寻求专业帮助:
如果以上方法均无法解决问题,建议寻求专业人员的帮助或联系微软客服进行咨询。
通过以上几种方法,相信你可以轻松解决Win11桌面图标文字有阴影的问题。希望这篇文章能够帮助到你,让你的桌面更加美观和整洁。
- 上一篇: 广发银行APP轻松充值手机话费指南
- 下一篇: 如何妥善处理QQ宠物相关事宜
火爆游戏玩不停
新锐游戏抢先玩
游戏攻略帮助你
更多+-
05/03
-
05/03
-
05/03
-
05/03
-
05/03









