Win11桌面图标文字阴影消除妙招,让你的桌面焕然一新!
在使用Windows 11操作系统时,有时用户可能会遇到桌面图标文字带有阴影的问题。这一现象虽然不影响电脑的基本功能,但对于追求整洁和美观的用户来说,确实会感到不适。本文将详细介绍几种解决Windows 11桌面图标文字阴影的方法,帮助用户快速解决这一问题,提升使用体验。

排查硬件连接问题
在解决桌面图标文字阴影问题之前,首先需要排除硬件连接的问题。有时候,显示器与电脑显卡之间的数据传输线可能会松动或老化,导致屏幕显示异常。因此,建议用户首先检查这条数据线是否连接牢固,并观察其是否有老化磨损的迹象。如有必要,可以尝试更换一条新的数据线,看是否能够解决问题。

系统设置调整
如果硬件连接没有问题,那么问题很可能出在系统设置上。以下是通过系统设置解决桌面图标文字阴影的具体步骤:
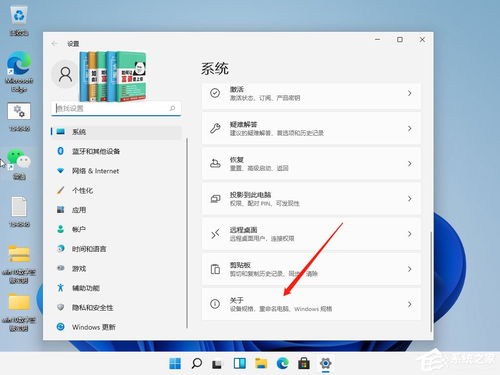
方法一:调整性能选项
1. 右击“此电脑”:在桌面空白处或任务栏处右击鼠标,选择“此电脑”(部分系统显示为“我的电脑”或“计算机”)。
2. 进入属性:在弹出的菜单中选择“属性”,进入系统信息界面。
3. 高级系统设置:在系统属性窗口中,点击左侧的“高级系统设置”。
4. 性能设置:在系统属性窗口的“高级”选项卡中,点击“性能”下方的“设置”按钮。
5. 自定义视觉效果:在性能选项窗口中,选择“自定义”,然后找到“在桌面上为图标标签使用阴影”这一选项。
6. 取消勾选:将“在桌面上为图标标签使用阴影”前面的勾选去掉,然后点击“确定”或“应用”。
完成这些步骤后,回到桌面查看效果,阴影问题通常可以得到解决。
方法二:桌面图标设置
有时桌面图标的设置也会导致文字阴影的出现,可以通过以下步骤进行调整:
1. 右击桌面空白处:在桌面任意空白处右击鼠标。
2. 排列图标:在弹出的菜单中选择“排列图标”,然后检查“锁定桌面的web项目”是否有勾选。
3. 取消勾选:如果“锁定桌面的web项目”被勾选,则取消勾选,然后观察效果。
方法三:自定义桌面设置
如果上述方法无效,可以尝试通过自定义桌面设置来解决阴影问题:
1. 右击桌面空白处:在桌面任意空白处右击鼠标。
2. 选择“属性”:在弹出的菜单中选择“显示设置”中的“个性化”或直接选择“属性”(部分系统可能略有不同)。
3. 进入自定义桌面:在打开的窗口中,选择“桌面”选项卡,然后点击“自定义桌面”按钮。
4. Web选项卡:在“桌面项目”窗口中,切换到“Web”选项卡。
5. 取消勾选:取消勾选“当前页面”或其他相关页面前的复选框,然后点击“确定”。
此外,在该选项卡下,还可以尝试删除“Web”下方的所有列表项,然后观察效果。
第三方软件优化
对于安装了优化软件的用户,也可以通过第三方软件来解决桌面图标文字阴影问题。例如,安装了Windows优化大师的用户,可以按照以下步骤进行操作:
1. 启动优化大师:打开Windows优化大师软件。
2. 系统优化:在软件主界面,选择“系统优化”。
3. 系统个性设置:在系统优化界面中,找到并点击“系统个性设置”。
4. 图标文字透明:在展开的选项中,找到并点击“图标文字透明”按钮,然后确定。
通过这一步骤,通常可以快速解决桌面图标文字阴影问题。
深入解决:组策略编辑器
如果上述方法都无法解决问题,还可以尝试通过组策略编辑器进行更深入的调整。需要注意的是,这一方法相对复杂,需要一定的计算机基础知识。
1. 打开运行框:按键盘上的Win+R键,打开运行框。
2. 输入gpedit.msc:在运行框中输入“gpedit.msc”,然后按回车键。
3. 导航至桌面设置:在组策略编辑器中,依次导航至“用户配置”->“管理模板”->“桌面”->“ActiveDesktop”。
4. 禁用ActiveDesktop:在右侧窗口中找到“启用ActiveDesktop”项,双击并选择“已禁用”。
5. 启用禁用ActiveDesktop:接着找到“禁用ActiveDesktop”项,双击并选择“已启用”。
6. 重新执行方法一:最后,按照方法一中的步骤重新操作一遍,通常可以解决阴影问题。
总结
Windows 11桌面图标文字阴影问题虽然不大,但对于追求桌面整洁的用户来说确实是一个不小的困扰。本文详细介绍了通过排查硬件连接、调整系统设置、使用第三方软件优化以及深入解决组策略编辑器等方法来解决这一问题。用户可以根据自己的实际情况选择适合的方法进行操作,通常能够迅速解决阴影问题,提升桌面美观度和使用体验。
在解决过程中,建议用户按照顺序逐一尝试方法,直到找到有效解决方案。同时,也要注意备份重要数据,以防在操作过程中出现意外情况。希望本文能够帮助到遇到桌面图标文字阴影问题的Windows 11用户,让大家的桌面更加整洁美观。
火爆游戏玩不停
新锐游戏抢先玩
游戏攻略帮助你
更多+-
05/03
-
05/03
-
05/03
-
05/03
-
05/03









