电脑屏幕闪烁不停?快速解决方法来了!
当电脑屏幕一直闪烁时,这不仅会影响我们的使用体验,还可能对眼睛造成不适。屏幕闪烁的原因多种多样,包括刷新率设置不当、电缆或连接故障、显卡驱动程序问题、软件冲突、硬件故障以及环境因素等。为了帮助你解决这一问题,本文将详细介绍各种可能的原因及其对应的解决方法。
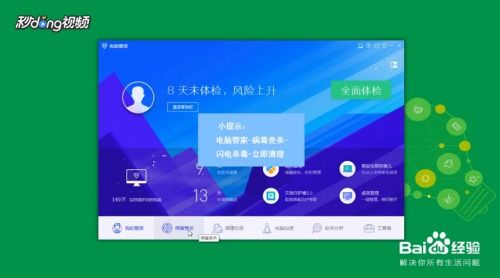
刷新率设置不当
刷新率是指屏幕每秒更新的次数,如果刷新率设置过高或过低,都可能导致屏幕闪烁。解决这一问题的方法是调整刷新率,使其符合显示器的规格。

Windows系统:
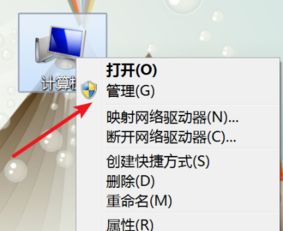
1. 右键单击桌面,选择“显示设置”。
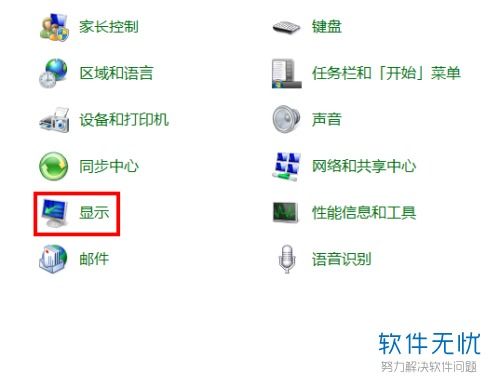
2. 向下滚动到“高级显示设置”,单击“显示适配器属性”。
3. 选择你要设置的“显示器”,然后将刷新率更改为合适的值。一般来说,60Hz是大多数现代显示器的默认和稳定选择。
macOS系统:
1. 进入“系统偏好设置”,选择“显示”。
2. 点击“显示”选项卡,然后调整刷新率(如果可用)。
电缆或连接故障
连接显示器与计算机的视频线(如HDMI、DP、VGA等)可能松动或损坏,导致信号不稳定,从而引发屏幕闪烁。
解决方法:
1. 检查并重新安装所有电缆和连接,确保它们连接牢固。
2. 如果确认是电缆问题,可以尝试使用不同的电缆或连接器进行测试。
3. 注意电缆的规格和长度限制。高分辨率或高刷新率的显示器需要更高带宽的电缆,并且电缆长度不宜过长,否则信号可能会下降并变得不稳定。
显卡驱动程序问题
显卡驱动程序过时或不兼容也可能导致屏幕显示异常,包括闪烁。
Windows系统:
1. 右键单击桌面,选择“显示设置”。
2. 向下滚动并单击“高级显示设置”,单击“显示适配器属性”。
3. 转到“驱动程序”选项卡,然后单击“更新驱动程序”。
macOS系统:
1. 进入“系统偏好设置”,选择“软件更新”。
2. 如果有图形驱动程序更新,请按照屏幕上的说明进行安装。
对于不熟悉电脑操作的用户,可以使用驱动更新工具,如驱动人生,它能够自动检测并下载所需的驱动程序,简化整个过程。
软件冲突
某些应用程序或系统更新可能与显卡驱动程序产生冲突,导致屏幕闪烁。
解决方法:
1. 尝试关闭或卸载最近安装的任何可能导致闪烁问题的软件。
2. 将软件更新到最新版本或检查是否有可用的补丁。
3. 在安全模式下启动计算机,以确定是否有第三方应用程序引起问题。如果是软件冲突导致的闪烁,禁用或卸载相关应用可能会解决问题。
硬件故障
显卡、电源供应单元(PSU)或其他内部组件的故障也可能引起屏幕闪烁。
解决方法:
1. 打开机箱检查显卡和其他主要硬件组件是否有明显的损坏迹象。
2. 确保电源供应单元工作正常,因为电源不稳定可能导致各种显示问题。
3. 如果你的电脑连接了KVM切换器等外围设备,外设出现故障也有可能让显示器发生屏幕闪烁问题。检查设置中的硬件规格,确保它们有能力处理分辨率和刷新率,并且能正常工作。
环境因素
外部因素,如电磁干扰,也可能影响显示器的表现。
解决方法:
1. 确保显示器远离大型电器设备,如冰箱、空调等,以减少潜在的电磁干扰。
2. 确保电脑和显示器都连接到稳定的电源插座上,也可以尝试使用其他电源插座或电源线,以查看问题是否有所改善。
其他建议
除了上述方法外,还有一些额外的建议可以帮助你解决屏幕闪烁问题:
1. 调整显示器亮度和对比度:有时调整显示器的亮度和对比度可以改善闪烁问题。
2. 检查显示器设置:在显示器菜单中检查是否有其他设置可能导致闪烁,如动态对比度、节能模式等。
3. 联系专业技术人员:如果以上方法均无法解决问题,建议联系专业技术人员进行检修。他们可以通过更专业的工具和方法来诊断问题,并提供相应的解决方案。
总结
电脑屏幕闪烁可能由多种原因引起,包括刷新率设置不当、电缆或连接故障、显卡驱动程序问题、软件冲突、硬件故障以及环境因素等。通过检查并调整显示器设置、更新或重新安装显卡驱动、检查电源供应和电缆连接、解决软件冲突以及排除环境因素等方法,我们可以尝试解决这个问题。如果问题依然存在,建议寻求专业技术人员的帮助。
希望这篇文章能够帮助你解决电脑屏幕闪烁的问题,提升你的使用体验。如果你有其他关于电脑或显示器的问题,也欢迎随时咨询。
- 上一篇: 小米文件夹怎样对私密文件进行高强度加密?
- 下一篇: 交管12123APP:轻松预约科目一考试攻略
新锐游戏抢先玩
游戏攻略帮助你
更多+-
05/02
-
05/02
-
05/02
-
05/02
-
05/02









