如何在Word文档中轻松打出上下标
在Word文档中,上标和下标的设置是一个常见的排版需求,无论是进行数学公式的编辑,还是化学式的撰写,熟练掌握上标和下标的打法将极大地方便我们的工作和学习。以下从多种方法和实用技巧出发,全面介绍在Word文档中如何设置上标和下标。
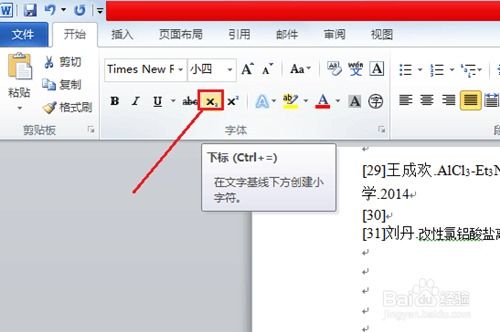
使用快捷菜单栏
这是最直接和方便的方法之一。打开Word文档后,用鼠标选中你希望设置为上标或下标的文字。接下来,在Word窗口上方的快捷菜单栏中找到一个类似于“x²”的图标,这通常是“上标”按钮,而其下方的类似“xₙ”的图标则是“下标”按钮。只需点击相应的按钮,所选文本就会自动变为上标或下标格式。同样,若需取消这种格式,只需再次点击相同的按钮即可。

快捷键操作
对于那些更偏好使用键盘操作的用户,Word提供了专门的快捷键来设置上标和下标。下标的快捷键是`Ctrl`+`=`,而上标的快捷键则是`Ctrl`+`Shift`+`=`。这样,即使在大量需要设置上标或下标的文档中,也能迅速而准确地完成排版工作。需要注意的是,某些键盘布局中,“=”键的位置可能不同,通常是在主键盘区的右上角。

插入符号功能
对于不太熟悉快捷菜单和快捷键的用户,可以通过“插入”菜单来找到上标和下标。具体步骤如下:选中你想要设为上标或下标的文字,点击Word窗口上方的“插入”选项卡,然后在该选项卡中找到“符号”组,点击下拉箭头打开符号列表框。在这里,你可以看到有一个专门的“上标和下标”部分,点击你需要的符号,它就会被插入到当前光标所在的位置。这种方法虽然不如前两种快速,但对于不熟悉快捷操作的用户来说非常直观。

通过字体对话框设置
还有一种稍微复杂但灵活的方法是通过字体对话框来设置上标和下标。首先,选中需要修改的文本,然后右键点击,选择“字体”选项。在弹出的字体对话框中,你会看到一个“效果”部分,这里有一个“上标”和一个“下标”的选项。勾选相应的选项,点击“确定”,所选文本就会以你选定的格式显示。这种方法的优点是它允许你在进行上标或下标设置的同时,调整字体大小、颜色等其他属性。
高级替换功能
在某些特定情况下,如当你需要快速将文档中所有“m²”替换为实际的上标形式时,Word的“高级替换”功能非常有用。具体步骤如下:打开Word的“开始”选项卡,找到“编辑”组中的“替换”按钮,点击进入替换对话框。在“查找内容”框中输入你希望替换的文本,比如“m²”。然后,点击“搜索选项”下的“特殊字符”,从列表中选择“剪贴板内容”(或直接粘贴你想要替换成的上标文本)。接下来,在“替换为”框中点击一次,以确保光标在此处,然后按照前述方法之一设置好上标格式,最后点击“全部替换”。这种方法可以大大节省时间和劳动力,特别适用于文档中有大量相同内容的替换。
在公式编辑器中设置
如果你在Word文档中需要进行更复杂的数学公式编辑,可以使用Word内置的公式编辑器。这个编辑器提供了一个全面的工具集,可以处理上标、下标、分式、根号等多种数学符号。启动公式编辑器的方法之一是在“插入”选项卡中点击“公式”按钮。在弹出的公式编辑窗口中,你可以通过工具栏中的上标和下标按钮来设置数学公式的上下标,还可以轻松添加括号、积分符号等数学元素。这种方法适合那些需要编写复杂数学公式的用户。
编辑多个上下标时的对齐
在处理含有多个上下标的文档时,你可能希望保持这些上下标的对齐和一致。这可以通过“中文版式”中的“双行合一”功能来实现。首先,按照前面的方法设置好每一个上标和下标,然后选中这些文本。在“开始”选项卡中,找到“中文版式”组,点击“双行合一”按钮。这个功能会将选中的文本按照上下标对齐的方式显示,从而使整个文档看起来更加整洁和专业。
小贴士
1. 选择合适的字体和字号:在进行上标和下标设置时,要注意选择合适的字体和字号,确保这些符号既清晰可读,又不会影响整个文档的视觉效果。
2. 备份文档:在进行复杂的替换和编辑操作之前,建议先备份你的文档,以防不测。
3. 练习使用快捷键:虽然起初可能需要一些时间适应,但熟练使用快捷键将大大提高你的工作效率。
4. 保持一致性:在处理整个文档时,尽量保持上下标设置的一致性,这样可以提升文档的专业度和可读性。
总之,无论是快捷菜单栏、快捷键操作、插入符号功能,还是通过字体对话框、高级替换功能或公式编辑器,Word都提供了多种方法来实现上标和下标的设置。通过这些技巧,你可以更加高效地编辑文档,使你的
- 上一篇: Word中数学公式的编辑方法
- 下一篇: 石材保养维护有哪些窍门?
火爆游戏玩不停
新锐游戏抢先玩
游戏攻略帮助你
更多+-
05/03
-
05/03
-
05/03
-
05/03
-
05/03









