Win7系统如何轻松设置以管理员身份运行程序
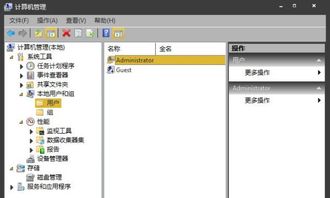
在Windows 7操作系统中,以管理员身份运行程序或命令是确保系统安全和顺利执行某些操作的重要步骤。本文将详细介绍如何在Windows 7中设置以管理员身份运行程序或命令,帮助用户全面了解和掌握这一功能。
一、基本概念
权限是指用户对计算机系统或文件夹、文件等资源的访问和操作的权利。权限分为读取、写入、修改、删除等不同级别,可以根据需要进行设置。权限设置可以针对整个系统、特定用户或特定文件夹进行。
在Windows 7中,管理员账户拥有最高权限,可以对系统进行任意操作。普通用户账户则受到一定的限制,无法对系统进行敏感操作。因此,在某些情况下,需要以管理员身份运行程序或命令,以确保操作能够顺利进行。
二、对所有程序以管理员身份运行
方法一:启用内置管理员账户
1. 右键单击桌面“计算机”图标:在桌面找到“计算机”图标,右键单击。
2. 选择“管理”:在弹出的菜单中选择“管理”。
3. 打开“计算机管理”:进入计算机管理界面。
4. 找到“本地用户和组”:在页面左侧,依次打开“计算机管理(本地)→系统工具→本地用户和组→用户”。
5. 启用管理员账户:在右侧找到“Administrator”账户,双击打开。在打开的页面中,选择“常规”栏目,去掉“账户已禁用”前的勾选,点击“应用”,然后点击“确定”。
启用内置管理员账户后,每次登录时可以选择以管理员身份登录,从而对所有程序以管理员身份运行。
方法二:通过快捷方式属性设置
1. 找到要设置的程序快捷方式:在桌面或开始菜单中找到要设置的程序快捷方式。
2. 右键单击快捷方式图标:右键单击该快捷方式图标。
3. 选择“属性”:在弹出的菜单中选择“属性”。
4. 选择“高级”:在打开的属性窗口中,选择“快捷方式”栏目,然后点击下方的“高级”按钮。
5. 勾选“以管理员身份运行”:在打开的高级属性窗口中,勾选“以管理员身份运行”,然后点击“应用”,再点击“确定”。
通过这种方式,每次通过该快捷方式运行程序时,都会以管理员身份运行。
三、对部分程序以管理员身份运行
方法一:通过程序属性设置
1. 找到要设置的程序图标:在桌面、开始菜单或程序文件夹中找到要设置的程序图标。
2. 右键单击程序图标:右键单击该程序图标。
3. 选择“属性”:在弹出的菜单中选择“属性”。
4. 选择“兼容性”栏目:在打开的属性窗口中,切换到“兼容性”栏目。
5. 勾选“以管理员身份运行此程序”:在兼容性栏目中,勾选“以管理员身份运行此程序”,然后点击“应用”,再点击“确定”。
通过这种方式,每次运行该程序时,都会以管理员身份运行。
方法二:通过右键菜单直接运行
1. 找到要运行的程序图标:在桌面、开始菜单或程序文件夹中找到要运行的程序图标。
2. 右键单击程序图标:右键单击该程序图标。
3. 选择“以管理员身份运行”:在弹出的菜单中选择“以管理员身份运行”。如果右键菜单中没有该选项,可以按住Shift键并右键单击程序图标,然后选择“以管理员身份运行”。
通过这种方式,可以直接以管理员身份运行该程序,而无需事先进行设置。
四、在命令提示符下以管理员身份运行命令
1. 打开“开始”菜单:单击屏幕左下角的“开始”按钮。
2. 搜索“cmd”:在搜索框中键入“cmd”。
3. 找到“cmd.exe”:在搜索结果中找到“cmd.exe”。
4. 右键单击“cmd.exe”:右键单击“cmd.exe”。
5. 选择“以管理员身份运行”:在弹出的菜单中选择“以管理员身份运行”。
当系统提示时,点击“是”或“继续”,即可在命令提示符下以管理员身份运行命令。
五、设置文件或文件夹的管理员权限
方法一:设置文件的管理员权限
1. 找到要设置权限的文件:在文件资源管理器中找到要设置权限的文件。
2. 右键单击文件:右键单击该文件。
3. 选择“属性”:在弹出的菜单中选择“属性”。
4. 选择“安全”选项:在打开的属性窗口中,选择“安全”选项。
5. 编辑权限:点击“编辑”按钮,进入权限编辑界面。
6. 设置管理员权限:在权限编辑界面中,选中管理员账户,然后设置所需的权限(如读取、写入、修改、删除等)。
7. 应用并确定:设置完成后,点击“应用”按钮,然后点击“确定”按钮保存设置。
方法二:设置文件夹的管理员权限
1. 找到要设置权限的文件夹:在文件资源管理器中找到要设置权限的文件夹。
2. 右键单击文件夹:右键单击该文件夹。
3. 选择“属性”:在弹出的菜单中选择“属性”。
4. 选择“安全”选项:在打开的属性窗口中,选择“安全”选项。
5. 编辑权限:点击“编辑”按钮,进入权限编辑界面。
6. 设置管理员权限:在权限编辑界面中,选中管理员账户,然后设置所需的权限(如读取、写入、修改、删除等)。
7. 应用并确定:设置完成后,点击“应用”按钮,然后点击“确定”按钮保存设置。
六、注意事项
1. 谨慎使用管理员权限:管理员权限可以对系统进行任意操作,因此在使用时要谨慎,避免误操作导致系统损坏或数据丢失。
2. 定期更新系统:定期更新Windows 7系统和软件,以确保系统的安全性和稳定性。
3. 备份重要数据:定期备份重要数据,以防数据丢失或损坏。
4. 注意权限提示:在运行某些程序或命令时,系统可能会提示需要管理员权限。此时,请仔细阅读提示信息,并根据实际情况选择是否继续操作。
通过以上介绍,相信用户已经全面了解了如何在Windows 7中设置以管理员身份运行程序或命令。正确设置和使用管理员权限可以确保系统的安全性和稳定性,提高工作效率。在使用电脑时,请根据实际情况合理设置用户权限,保护隐私和数据安全。
- 上一篇: 笔记本电脑过热,如何通过设置有效降温?
- 下一篇: 揭秘!英雄联盟账号被封后,如何快速查询封号真相?
新锐游戏抢先玩
游戏攻略帮助你
更多+-
05/02
-
05/02
-
05/02
-
05/02
-
05/02









