如何将Windows 11桌面语言栏恢复到任务栏
在Windows 11操作系统中,桌面语言栏是一个极为重要的功能。它不仅允许用户轻松切换不同的输入法,还提供了查看当前输入法状态的便捷方式。然而,有时由于系统更新、软件安装或用户误操作等原因,语言栏可能会从任务栏中消失,给用户带来不便。本文将详细介绍如何将Windows 11桌面语言栏恢复至任务栏,帮助用户解决这一问题。
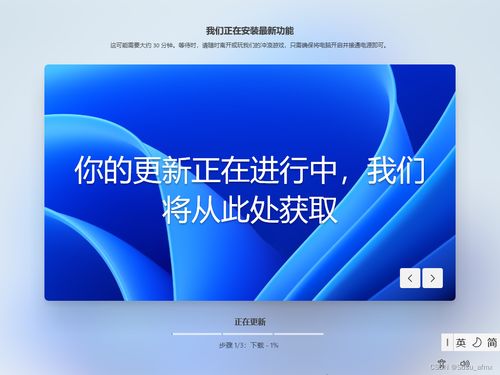
首先,我们可以通过系统设置来恢复语言栏。具体步骤如下:
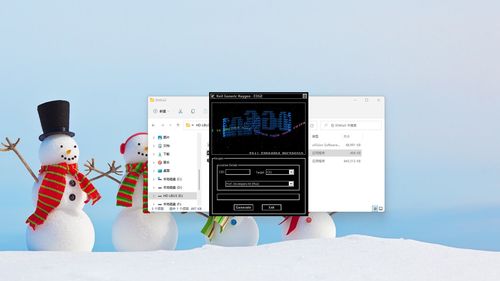
1. 打开“设置”应用。在Windows 11中,你可以通过点击开始菜单,然后选择齿轮状的“设置”图标来进入设置界面。
2. 在设置界面中,选择“时间和语言”选项卡。这是调整系统语言、区域和输入法等设置的地方。
3. 在“时间和语言”界面中,点击左侧的“打字”选项,进入打字设置界面。
4. 在打字设置界面中,找到并点击“高级键盘设置”磁贴。这将打开一个新的窗口,其中包含有关键盘和语言栏的详细设置。
5. 在高级键盘设置窗口中,确保选中“使用桌面语言栏(如果可用)”旁边的框。如果此选项已被取消选中,请勾选它。
6. 接下来,点击“Language bar options”链接。这将打开“文本服务和输入语言”窗口。
7. 在“文本服务和输入语言”窗口中,选择“语言栏”选项卡。
8. 在语言栏选项卡中,你可以看到多个选项,包括“浮动在桌面上”、“停靠于任务栏”和“隐藏”等。根据你的需要,选择“停靠于任务栏”选项,或者确保没有选中“隐藏”选项,以使语言栏显示在任务栏上。
此外,如果你发现语言栏仍然没有在任务栏上显示,可以尝试以下步骤进行进一步的调整:
1. 右键点击任务栏空白区域。在弹出的菜单中找到“任务栏设置”并点击。
2. 在任务栏设置页面中,滚动到底部,找到“隐藏或显示系统图标”选项。
3. 确保在“隐藏或显示系统图标”选项中,勾选了“语言栏”选项。如果没有勾选,请勾选它以显示语言栏。
4. 如果以上步骤仍然无法解决问题,你可以尝试使用运行对话框来调整设置。按Win + R键打开“运行”对话框,输入“mssettings:typing”并按Enter键以打开“Time & Language”中的“Typing settings”。
5. 在打字设置界面中,向下滚动找到并单击“高级键盘设置”图块。
6. 确保取消选中“切换输入法部分下可用时使用桌面语言栏”选项。
7. 返回到“文本服务和输入语言”窗口,并取消选择“隐藏”选项,以确保语言栏显示在任务栏上。
除了以上方法,你还可以检查语言包和键盘布局来确保语言栏的正常显示。在“设置”应用的“时间和语言”选项卡中,确保所需的语言包已安装并启用。如果语言栏仍然不显示,尝试添加或删除键盘布局,这可能会触发系统的重新配置,从而恢复语言栏的显示。
如果上述方法都无法解决问题,你可以考虑使用一些第三方工具来修复或增强任务栏的功能。但请注意,使用第三方工具时,请确保这些工具来源可靠,以避免潜在的安全风险。
另外,如果最近安装了新软件或进行了系统更新,并且怀疑这可能是导致语言栏消失的原因,你可以尝试使用系统还原点将系统恢复到之前的状态。在Windows 11中,你可以通过“设置”->“更新与安全”->“恢复”->“高级启动”->“选择一个选项”->“系统还原”来执行系统还原操作。请注意,在执行系统还原之前,请备份重要数据以防万一。
此外,还有一些额外的技巧可以帮助你更好地管理和自定义Windows 11的任务栏,包括调整任务栏的位置、大小、透明度以及是否自动隐藏等。例如,你可以通过右键点击任务栏空白处,在弹出的菜单中选择“任务栏设置”来进入任务栏设置界面。在这里,你可以找到关于任务栏行为的多个选项,并根据你的需求进行调整。
总的来说,将Windows 11桌面语言栏恢复至任务栏并不是一个复杂的过程。通过系统设置、运行对话框、检查语言包和键盘布局以及使用第三方工具等方法,你通常可以轻松地解决这个问题。如果问题仍然存在,你可以考虑使用系统还原或重置Windows作为最后的手段。但请记住,在执行这些操作之前,请务必备份重要数据以防数据丢失。
希望本文能够帮助你解决Windows 11桌面语言栏消失的问题,并让你更好地管理和使用任务栏。如果你还有其他关于Windows 11的问题或需要进一步的帮助,请随时联系微软客服或查阅相关文档以获取更多信息。
- 上一篇: 淘宝尖货抽签活动怎样参加?
- 下一篇: 淘宝网页登录入口在哪里?
新锐游戏抢先玩
游戏攻略帮助你
更多+-
05/02
-
05/02
-
05/02
-
05/02
-
05/02









