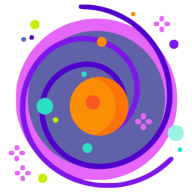手机软件抓图功能怎么使用?
在现代数字化时代,手机已经成为我们日常生活中不可或缺的工具。而手机软件中的抓图功能,更是帮助用户快速捕捉屏幕上的重要信息或精彩瞬间。无论是为了记录游戏的高光时刻、保存聊天记录中的有趣对话,还是为了方便日后查阅操作步骤,掌握手机软件的抓图功能都显得尤为重要。接下来,我们就来详细探讨一下,如何在不同类型的手机软件中使用抓图功能。

一、原生系统抓图功能
1. 安卓系统
对于大多数安卓设备,系统自带的抓图功能通常非常便捷。以下是一些常见的操作步骤:

电源键+音量减小键:同时按住手机的电源键和音量减小键,通常持续1-2秒,屏幕将会闪烁并发出声音,表示截图已成功保存。

通知栏快捷按钮:下拉通知栏,在快捷设置中通常会有一个“截图”按钮,点击即可。

手势操作:部分安卓手机支持通过手势来抓图,比如在屏幕上画出一个特定图案(如三指下滑)即可实现截图。
截图后,图片通常会自动保存到手机的“截图”文件夹或相册中,用户可以在那里找到并使用这些图片。
2. iOS系统
iOS系统的抓图功能同样简单高效:
电源键+音量增加键:同时按住手机的电源键和音量增加键,屏幕会闪烁并发出快门声,表示截图成功。
小白点(AssistiveTouch):如果你开启了小白点功能,可以通过设置,将截图功能添加到小白点的自定义菜单中,点击即可截图。
背面轻敲:iOS 14及以上版本支持通过轻敲手机背面两次或三次来截图,需在设置中开启此功能。
截图后,图片会保存到“照片”应用的“截图”文件夹中,便于用户查看和管理。
二、第三方应用抓图功能
除了系统自带的抓图功能外,许多第三方应用也提供了自己的抓图工具,这些工具往往更加专业且功能丰富。
1. 社交媒体应用
在社交媒体应用中,如微信、微博、Instagram等,抓图功能常用于保存聊天记录、动态图片或文章。虽然这些应用本身没有直接的抓图按钮,但你可以利用系统抓图功能来实现。
步骤:打开你想要抓图的页面,使用上述提到的系统抓图方法进行操作。截图后,你可以在相册中找到并分享或编辑这张图片。
2. 浏览器
在浏览器中,抓图功能常用于保存网页截图、图片或PDF文档。部分浏览器提供了内置的截图工具,使得操作更加便捷。
Chrome浏览器:点击右上角的菜单按钮,选择“更多工具”->“开发者工具”,在开发者工具中找到“捕获全屏”按钮进行截图。此外,Chrome还支持通过安装扩展程序来实现更丰富的截图功能。
Safari浏览器:iOS上的Safari浏览器支持长按页面,然后选择“整页”进行截图,保存为PDF文件。安卓版Safari则可以通过系统抓图功能实现页面截图。
3. 办公软件
在办公软件中,如WPS、Microsoft Office套件等,抓图功能常用于保存文档、表格或PPT中的特定页面。这些软件通常提供了内置的截图工具,以及丰富的编辑和标注功能。
WPS Office:打开你想要截图的文档,点击工具栏上的“截图”按钮,选择“屏幕截图”或“区域截图”进行操作。截图后,你可以在文档中直接插入和编辑这张图片。
Microsoft Office:在Word、Excel或PowerPoint中,你可以使用“插入”->“屏幕截图”功能,从当前打开的窗口中截取图片。此外,Office还支持通过OneNote等应用实现更复杂的截图和标注操作。
4. 游戏应用
在游戏应用中,抓图功能常用于记录游戏的高光时刻、分享成就或攻略。许多游戏都提供了内置的截图功能,使得玩家能够轻松捕捉精彩瞬间。
内置截图功能:大多数游戏在设置或控制中心中提供了截图按钮,玩家可以在游戏过程中随时点击进行截图。部分游戏还支持自动截图功能,如当玩家完成某个成就或达到某个里程碑时自动捕捉屏幕。
第三方录屏软件:除了内置截图功能外,玩家还可以使用第三方录屏软件(如AZ Screen Recorder、Screen Recorder & Editor等)来实现更高级的截图和录屏操作。这些软件通常提供了悬浮窗截图、定时截图等功能,方便玩家在游戏过程中快速捕捉精彩瞬间。
三、抓图后的编辑与分享
无论使用哪种方式抓图,大多数手机都提供了丰富的编辑和分享选项。你可以在相册中找到截图,并使用内置的编辑工具进行裁剪、涂鸦、添加文字等操作。此外,你还可以将截图分享到社交媒体、邮件、云存储等平台上,方便与他人共享和保存。
四、注意事项
在使用抓
- 上一篇: Word中轻松编辑公式的技巧
- 下一篇: 小米手机如何设置定时开关机时间?
新锐游戏抢先玩
游戏攻略帮助你
更多+-
05/02
-
05/02
-
05/02
-
05/02
-
05/02