掌握技巧:轻松在Word中打出分数
在Microsoft Word中打出分数是许多用户在编辑文档时经常遇到的需求,无论是撰写学术论文、制作教学材料,还是处理日常办公文档,掌握在Word中输入分数的方法都显得尤为重要。本文将详细介绍几种在Word中打出分数的方法,帮助你轻松提升文档的专业性和排版美观度。
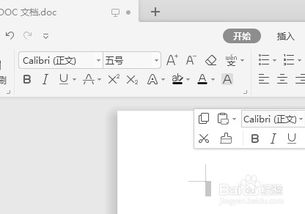
一、使用分数符号
对于常见的简单分数,如二分之一(½)、四分之一(¼)、四分之三(¾)等,你可以通过插入分数符号的方式快速实现。

1. 打开Word文档:启动Microsoft Word并打开你想要编辑的文档。
2. 定位光标:将光标放置在你希望插入分数的位置。
3. 插入符号:点击菜单栏中的“插入”选项卡,在“符号”组中选择“其他符号”。
4. 选择分数符号:在弹出的“符号”对话框中,选择“子集”下拉菜单,找到并选择“分数”。
5. 插入并关闭:从列表中选择你需要的分数符号,点击“插入”按钮,然后点击“关闭”关闭对话框。
这种方法简单快捷,适合输入常见的简单分数。
二、使用公式编辑器
对于更复杂的分数,或者需要与其他数学符号结合的分数,使用Word的公式编辑器是个不错的选择。
1. 插入公式:在菜单栏中选择“插入”选项卡,点击“公式”按钮,选择“插入新公式”。
2. 选择分数模板:在“公式工具”的“设计”选项卡中,点击“分数”按钮,从下拉菜单中选择所需的分数样式,如竖式分数、斜体分数等。
3. 输入分子和分母:在分数模板中,分别输入分子和分母的值。
4. 调整格式:你可以进一步调整分数的格式,比如字体大小、颜色等,使其更符合文档风格。
公式编辑器提供了丰富的数学符号和模板,让你可以自由组合和编辑复杂的数学公式,使文档更加专业和精确。
三、使用域代码
对于需要频繁修改或更新的分数,使用域代码可以更方便地进行管理。
1. 定位光标:将光标定位到需要插入分数的位置。
2. 插入域:按下Ctrl+F9,此时会出现一对花括号{}。
3. 输入域代码:在花括号内输入EQ \F(分子,分母),例如{ EQ \F(1,2) }表示分数1/2。请注意,EQ和\F之间有一个空格,括号和逗号均为英文符号。
4. 更新域:按下F9键,域代码将转换为分数形式。
如果需要修改分数,只需选中域代码,按F9键重新更新即可。这种方法在处理动态变化的分数数据时非常实用。
四、使用快捷键
对于某些常见的分数,Word提供了快捷键输入功能,可以进一步提高输入效率。
1. 输入快捷键:直接输入分数的快捷键,例如输入“1/2”然后按下空格键,Word会自动将其转换为分数形式。
2. 手动调整:如果自动转换没有发生,你可以手动选择输入的数字,然后点击“格式”菜单下的“字体”,在“字体”对话框中勾选“上标”来创建分数。
这种方法虽然适用于少数常见分数,但在需要时能提供极大的便利。
五、使用文本框
对于需要自定义分数样式或进行复杂排版的场景,你可以使用文本框来实现。
1. 插入文本框:点击“插入”选项卡,然后点击“文本框”按钮,并选择一个简单的文本框样式。
2. 输入分数:在文本框中输入分数,例如“1/2”。
3. 调整文本框:通过拖动文本框的边缘来调整其大小,确保文本框与文档中的其他文本大小一致。
4. 格式化文本框:你可以设置文本框的填充颜色、边框样式等,使其看起来更融入文档。
文本框提供了灵活的排版方式,可以让你的分数在文档中更加突出和美观。
六、从Excel复制分数
如果你的分数数据已经在Excel中整理好,可以直接复制到Word中,省去了重新输入的麻烦。
1. 选择分数单元格:在Excel中选中包含分数的单元格。
2. 复制并粘贴:复制选中的单元格内容,然后粘贴到Word文档中。
这种方法操作简单,格式也能保持一致,完美解决了多平台工作的问题。
七、使用手写输入
对于喜欢手写的用户,Word的数学输入面板提供了一个很好的工具。
1. 选择手写输入:在“插入”选项卡中选择“公式”,然后选择“手写输入”。
2. 书写分数:用鼠标或触控笔随意写下分数,Word会为你识别并转换。
手写输入提供了更加自然和直观的输入方式,特别适合在平板电脑上使用。
八、使用绘图工具
如果你想通过图形展示分数,Word的绘图工具也能派上用场。
1. 选择插图:在“插入”选项卡中选择“插图”。
2. 绘制形状:绘制矩形或其他形状,再用文本框输入数字,轻松实现视觉化的分数展示。
绘图工具提供了丰富的图形和样式,可以让你的分数展示更加生动和有趣。
注意事项
1. 符号状态:在输入分数时,请确保选择的字体支持分数符号,避免出现显示异常的情况。
2. 格式选择:使用公式编辑器时,确保选择适合的格式,以便于后续的阅读和理解。
3. 行距调整:如果分数显示不完整,可能是行距设置过小,可调整行距以完整显示分数。
4. 检查格式:在输入分数后,检查其格式和外观,确保它符合你的文档风格和要求。
综上所述,Word提供了多种输入分数的方法,你可以根据自己的需求和偏好选择最适合的一种。无论是使用插入符号功能、公式编辑器、快捷键还是文本框,Word都能帮助你以清晰、专业的方式呈现数学分数。掌握这些方法后,相信你能够轻松地在文档中打出所需的分数,提升文档的专业性和排版的美观性。
- 上一篇: QQ上免费获取Q币的方法
- 下一篇: 如何找到淘宝农场的红包位置
火爆游戏玩不停
新锐游戏抢先玩
游戏攻略帮助你
更多+-
05/03
-
05/03
-
05/03
-
05/03
-
05/03









