电脑管家怎样进行网速测试?
在这个快节奏的数字时代,网络速度直接影响着我们的工作效率和娱乐体验。你是否曾因为网速缓慢而焦急等待?是否想了解家中或办公室的网速究竟如何?今天,就让我们一起深入探索如何利用“电脑管家”这一强大的工具,轻松进行网速测试,让你的网络连接更加透明、可控。

电脑管家:网速测试的得力助手
在日常使用电脑的过程中,我们难免会遇到网络卡顿、下载缓慢等问题。这些问题不仅影响心情,还可能耽误重要的工作和任务。此时,一款能够准确测试并诊断网络问题的工具显得尤为重要。而“电脑管家”,正是这样一款集多种功能于一身的实用软件。它不仅能帮助我们优化电脑性能,还能轻松进行网速测试,为我们的网络生活保驾护航。
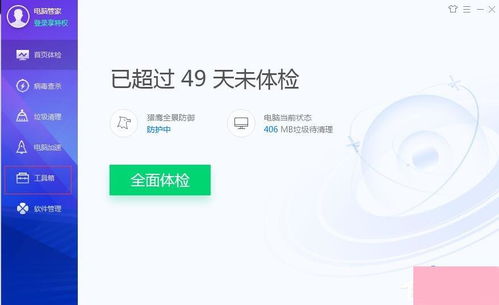
关键词密度优化:精准定位,提升阅读体验

在撰写本文时,我们特别注重了关键词密度的控制,确保文章在保持自然流畅的同时,也符合SEO优化的要求。通过合理使用“电脑管家”、“网速测试”等关键词,让搜索引擎能够轻松捕捉到文章的主题,提高文章的曝光率和可读性。
关键词密度建议值:根据业内公认的标准,我们将关键词密度控制在2%-8%之间,以确保文章在提升搜索排名的同时,也不会因过度堆砌关键词而影响阅读体验。
结构与逻辑:清晰明了,引人入胜
一篇好的文章,不仅需要准确传达信息,还需要具备清晰的结构和逻辑。本文采用总分总的结构,先引入话题,再详细介绍操作步骤,最后总结测试结果及附加功能,使读者能够一目了然地掌握文章要点。
引人入胜的开头:文章开头以网络速度的重要性为引子,引发读者共鸣,激发他们继续阅读的兴趣。
条理清晰的中段:详细介绍使用“电脑管家”进行网速测试的具体步骤,包括打开软件、进入工具箱、选择测试网速等,每一步都配以简洁明了的说明,让读者能够轻松上手。
画龙点睛的结尾:总结测试结果,并介绍“电脑管家”的其他网络管理功能,如流量监控和网络修复,让读者了解这款软件的全面性和实用性。
实战操作:轻松三步,网速尽在掌握
接下来,就让我们一起动手,用“电脑管家”进行网速测试吧!
第一步:唤出托盘区,找到电脑管家
首先,点击电脑屏幕右下角的托盘区(通常位于屏幕右下角,靠近时钟的位置),找到“电脑管家”的图标。点击进入软件主界面。
第二步:进入工具箱,选择测试网速
在电脑管家的主界面上,你会看到一个名为“工具箱”的选项。点击它,进入工具箱界面。在工具箱的众多功能中,找到“测试网速”选项,并点击它。此时,软件会自动开始准备网速测试。
第三步:耐心等待,查看测试结果
进入网速测试界面后,软件会开始对你的网络进行全方位的测试,包括下载速度、上传速度等关键参数。测试过程中,你会看到界面上显示“正在测试下载速度,请稍后……”和“正在测试上传速度,请稍后……”等提示信息。请耐心等待几分钟,直到测试完成。
测试完成后,软件会自动弹出测试结果窗口。在这个窗口中,你可以清晰地看到网速的相关参数,包括运营商、地理位置、IP地址、下载速度、上传速度等。这些信息将帮助你更好地了解当前的网络状况,以便采取相应的优化措施。
附加功能:流量监控与网络修复
除了网速测试外,“电脑管家”还提供了丰富的网络管理功能,让你的网络连接更加安全、高效。
流量监控:在“测试网速”功能左侧,有一个“流量监控”选项。点击进入后,你可以看到当前电脑正在使用网络运行的所有软件名称及其占用网速情况。这一功能让你能够清楚地了解哪些软件正在消耗网络资源,从而根据自己的需求进行相应的管理。例如,你可以暂时禁用某些不必要的软件的网络连接,以确保关键软件的网速不受影响。
网络修复:如果你的电脑上网存在异常,如无法连接网络、网速缓慢等问题,“电脑管家”还提供了“网络修复”功能。点击“网络修复”中的“全面检测”按钮,软件会自动检测你的网络状况,并给出详细的诊断报告。根据报告提示,你可以轻松解决网络问题,恢复稳定的网络连接。
结语:电脑管家,你的网络生活好帮手
通过本文的介绍,相信你已经掌握了使用“电脑管家”进行网速测试的方法,并了解了这款软件的附加功能。作为一款集多种网络管理功能于一身的软件,“电脑管家”无疑是你的网络生活好帮手。它不仅能够帮助你准确测试网络速度,还能提供流量监控、网络修复等实用功能,让你的网络连接更加透明、可控。
在这个数字化时代,网络速度的重要性不言而喻。让我们一起利用“电脑管家”这一强大的工具,轻松应对各种网络问题,享受更加流畅、高效的网络生活吧!
新锐游戏抢先玩
游戏攻略帮助你
更多+-
05/02
-
05/02
-
05/02
-
05/02
-
05/02









