轻松解决无线适配器或访问点问题,实用指南!
当我们的电脑无法连接到无线网络时,屏幕可能会弹出一个提示,告诉我们“无线适配器或访问点有问题”。这可能会让我们感到困惑和不安,特别是当我们急需上网时。不过,这个问题并不是无法解决的,以下是一些可以尝试的解决方法,希望能帮助你解决无线适配器或访问点的问题。
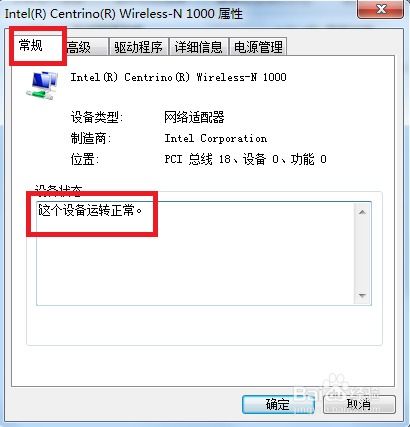
首先,我们需要检查网络连接。确保你的电脑与WiFi网络的连接是正常的。你可以尝试重新输入WiFi密码,或者检查是否有其他设备可以成功连接到该网络。这可以帮助你确定问题是否出在你的电脑上,还是网络本身存在问题。

如果网络连接没有问题,那么我们可以尝试重启无线适配器。在Windows设置中找到“网络和Internet”选项,然后在“Wi-Fi”部分选择“更改适配器选项”。找到对应的无线适配器,右键单击并选择“重新启动”。这可以刷新无线适配器的状态,有时候可以解决连接问题。
如果重启无线适配器没有解决问题,那么可能是因为无线适配器的驱动程序过期或损坏。此时,我们需要更新驱动程序。你可以通过设备管理器查看“无线适配器”是否有异常,例如感叹号或者红叉等。如果有异常,你可以尝试更新驱动程序。首先,你需要连接有线宽带,然后打开“控制面板”,选择“系统与安全”,点击“Windows Update”,选择“更改配置”,再选择“检查更新”。在更新列表中,找到无线适配器的驱动程序并更新它。如果你不确定哪个是无线适配器的驱动程序,你可以右键单击“此电脑”,选择“属性”,然后点击“设备管理器”,在“网络适配器”下找到无线适配器并更新其驱动程序。另外,你也可以使用驱动精灵等软件进行驱动检测和更新。
除了更新驱动程序,你还可以尝试重置网络设置。在Windows设置中找到“网络和Internet”选项,然后在“状态”部分找到“网络设置重置”选项。点击该选项并按照提示进行操作,以重置网络设置到默认状态。这可以解决一些网络配置问题,可能会帮助你连接到无线网络。
如果以上方法都没有解决问题,那么你可以尝试执行网络故障排除。你可以打开控制面板,找到“网络和共享中心”选项,然后点击“故障排除”选项。选择“网络适配器”并按照提示进行操作,系统会自动检测和修复可能存在的问题。此外,你也可以使用Windows自带的“问题疑难解答”功能,它会给出一些可能的解决方案,并尝试自动修复问题。
除了电脑端的操作,我们还需要检查路由器设置。如果以上方法都无效,那么可能是路由器的问题。你可以尝试重启路由器,或者检查路由器的设置,确保WiFi信号能够正常发射。有时候,路由器的固件版本过低也会导致连接问题,你可以访问路由器的官方网站,下载并安装最新的固件版本。升级固件需要进入路由器的设置界面,找到“设备管理”或“软件升级”选项,然后按照提示进行操作。
此外,如果你使用的是第三方网络管理软件,如360断网急救箱等,你也可以尝试使用这些软件进行网络检测和修复。这些软件通常会提供全面的网络诊断功能,并给出相应的解决方案。
如果你已经尝试了以上所有方法,但问题仍然存在,那么你可以考虑联系技术支持。你可以联系电脑制造商或路由器制造商的技术支持团队,向他们咨询问题的解决方案。在联系技术支持之前,你需要准备好你的电脑型号、操作系统版本、路由器型号以及详细的问题描述。这些信息可以帮助技术支持人员更快地定位问题并给出解决方案。
除了以上具体的解决方法,我们还需要注意一些日常的使用习惯,以预防无线适配器或访问点出现问题。首先,我们需要定期更新驱动程序和系统补丁,以确保我们的设备和网络都保持最新的状态。其次,我们需要避免在无线网络覆盖范围外或信号较弱的地方使用电脑,因为这可能会导致连接不稳定或无法连接。此外,我们还需要注意保护我们的网络安全,避免使用不安全的网络或进行不安全的网络操作,以防止网络被攻击或感染病毒。
总之,当无线适配器或访问点出现问题时,我们不必过于担心。通过检查网络连接、重启无线适配器、更新驱动程序、重置网络设置、执行网络故障排除以及检查路由器设置等方法,我们通常可以解决这个问题。如果以上方法都无效,我们可以联系技术支持寻求帮助。同时,我们还需要注意日常的使用习惯和网络安全,以预防类似问题的发生。希望这篇文章能够帮助你解决无线适配器或访问点的问题,让你更好地享受无线网络带来的便利。
- 上一篇: Excel技巧:轻松掌握对号输入方法
- 下一篇: 家常绝学:打造鲜美诱人的姜葱炒蟹秘籍
火爆游戏玩不停
新锐游戏抢先玩
游戏攻略帮助你
更多+-
05/03
-
05/03
-
05/03
-
05/03
-
05/03









