揭秘!轻松找回那些“隐身”的文件夹
在日常使用电脑或移动设备时,我们有时会遇到一些被隐藏的文件或文件夹。这些隐藏的文件可能是为了保护重要数据不被误删,或者是因为某些软件设置而自动隐藏。不过,当我们需要访问这些隐藏文件时,却往往不知道该如何下手。别担心,接下来,我将详细介绍几种在不同操作系统和设备上让隐藏文件夹显示出来的方法,让你轻松找回那些“消失”的文件。
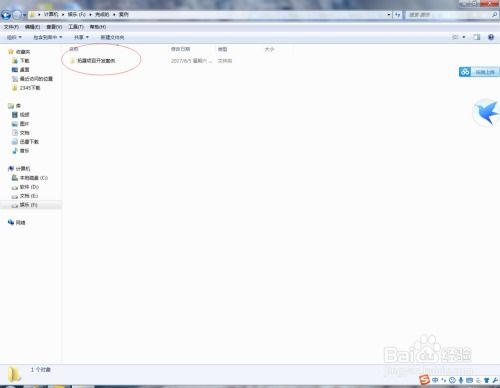
Windows系统
对于大多数Windows用户来说,显示隐藏文件夹的操作相对简单。无论是Windows 7、Windows 10,还是最新的Windows 11,都可以通过类似的步骤来实现。

方法一:通过文件资源管理器
1. 打开文件资源管理器:你可以通过在任务栏上点击文件夹图标,或者使用快捷键Win+E来打开。

2. 导航到“查看”选项卡:在文件资源管理器的顶部菜单栏中,找到并点击“查看”选项卡。
3. 勾选“隐藏的项目”:在“查看”选项卡下,你会看到一个名为“隐藏的项目”的复选框。勾选这个复选框,隐藏的文件夹和文件就会立即显示出来。这时,你会发现一些文件或文件夹的名字变得半透明,这就是之前被隐藏的内容。
方法二:通过文件夹选项
1. 打开控制面板:你可以通过开始菜单搜索“控制面板”,或者使用快捷键Win+R后输入“control”来打开。
2. 进入文件夹选项:在控制面板中,找到并点击“外观和个性化”,然后点击“文件夹选项”。
3. 显示隐藏的文件和文件夹:在文件夹选项窗口中,切换到“查看”选项卡。在高级设置列表中,找到“隐藏文件和文件夹”一项,选择“显示隐藏的文件、文件夹和驱动器”,然后点击“确定”。
完成以上步骤后,你的Windows系统就会显示所有隐藏的文件和文件夹了。
macOS系统
如果你使用的是Mac电脑,显示隐藏文件夹的方法与Windows略有不同,但同样简单明了。
方法一:使用终端命令
1. 打开终端:你可以通过在Spotlight搜索(按Cmd+空格键)中输入“Terminal”来找到并打开终端。
2. 输入命令:在终端中,输入以下命令,然后按回车:
```bash
defaults write com.apple.finder AppleShowAllFiles YES
```
3. 重启Finder:为了让更改生效,你需要重启Finder。可以通过在终端中输入以下命令来实现,或者手动重启Mac:
```bash
killall Finder
```
这时,Finder会重新打开,并显示所有隐藏的文件和文件夹。如果你想再次隐藏这些文件,只需将上面的命令中的“YES”改为“NO”,并重启Finder即可。
方法二:通过Finder设置
虽然macOS没有像Windows那样直接的界面选项来显示隐藏文件,但你可以通过一些技巧来实现。
1. 启用“显示隐藏文件”的快捷键:首先,你需要安装一个第三方工具,如“Hider 2”或“Hidden Files Toggle”,这些工具可以在Mac App Store或互联网上找到。安装后,你可以使用它们提供的快捷键来快速显示或隐藏隐藏文件。
2. 使用自动化脚本:如果你熟悉自动化脚本,你也可以编写一个脚本来切换隐藏文件的显示状态。这需要一些AppleScript或Shell脚本的知识,但一旦设置完成,你就可以通过点击脚本来快速切换了。
移动设备(如Android和iOS)
对于使用移动设备(如Android手机和iPad)的用户来说,显示隐藏文件夹的方法略有不同,因为移动设备通常没有像电脑那样直观的文件夹选项。不过,通过一些文件管理器应用,你仍然可以轻松实现这一目标。
Android设备
1. 下载并安装文件管理器:大多数Android设备都自带文件管理器,但如果你没有找到,或者想使用更强大的功能,可以在Google Play商店下载并安装一个第三方文件管理器,如ES文件浏览器、Solid Explorer等。
2. 导航到设置:打开文件管理器后,找到并点击设置或菜单按钮(通常位于屏幕右上角)。
3. 启用“显示隐藏文件”选项:在设置菜单中,找到与“显示隐藏文件”或“显示.nomedia文件”相关的选项,并启用它。
完成以上步骤后,你就可以在文件管理器中看到所有被隐藏的文件和文件夹了。
iOS设备
iOS设备对于文件系统的访问相对受限,但自从iOS 11引入“文件”应用后,情况有所改善。不过,显示隐藏文件夹仍然需要一些额外的步骤和工具。
1. 使用“文件”应用:打开iOS设备上的“文件”应用,并导航到你想查看的文件夹。
2. 连接到电脑:将iOS设备通过USB线连接到电脑上,并信任该电脑。
3. 使用iTunes或Finder:对于macOS Catalina及更新版本,你可以使用Finder;对于更早的版本或Windows电脑,你可以使用iTunes。在iTunes或Finder中,选择你的设备,然后点击“文件共享”或类似的选项。
4. 访问并修改文件:在文件共享窗口中,你可以选择要访问的应用,并查看其共享文件夹。虽然iOS设备本身没有直接显示隐藏文件的选项,但你可以通过这种方法将隐藏文件复制到电脑上进行修改,然后再传回设备(如果可能的话)。
需要注意的是,由于iOS的安全性和封闭性,许多隐藏文件可能是由系统或特定应用创建的,并且不建议普通用户进行修改或删除。如果你不确定某个隐藏文件的作用,最好不要随意更改它。
总结
无论是Windows、macOS还是移动设备,显示隐藏文件夹的方法都多种多样。通过本文的介绍,你应该能够轻松找到适合自己操作系统的方法,并成功显示那些之前被隐藏的文件和文件夹。记得在操作前备份重要数据,以防万一出现意外情况。希望这篇文章对你有所帮助!
- 上一篇: 黑执事OVA及剧场版观看顺序
- 下一篇: 怎样才能卸载IE浏览器?
新锐游戏抢先玩
游戏攻略帮助你
更多+-
05/02
-
05/02
-
05/02
-
05/02
-
05/02









