怎样在Word里制作红头文件?
红头文件是一种正式的文件形式,广泛应用于政府机构、企业、学校等组织。使用Word软件制作红头文件,可以大大提高文件的规范性和美观度。以下详细介绍几种在Word中制作红头文件的方法,以便用户根据自己的需求选择合适的方式。

一、利用Word模板快速制作红头文件
Word软件提供了丰富的模板库,可以极大地简化文件制作流程。以下是使用模板制作红头文件的步骤:

1. 打开Word软件:确保已经安装了Microsoft Word或兼容的办公软件。

2. 选择新建文件:在菜单栏中点击“文件”,然后选择“新建”。
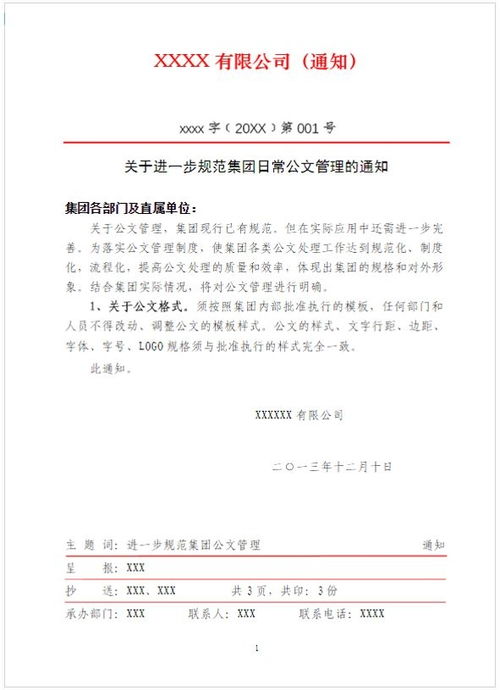
3. 搜索模板:在模板搜索框中输入“红头文件”,然后回车。
4. 选择模板:从搜索结果中选择一个合适的红头文件模板,并点击“创建”。
5. 编辑模板:根据需要,对模板进行编辑,包括替换公司名称、地址、联系方式等。
6. 保存文件:完成编辑后,点击“文件”菜单中的“保存”选项,保存文件。
二、手动制作红头文件
如果你需要高度定制化的红头文件,可以手动制作。以下是详细的步骤:
1. 新建空白文档:打开Word软件,选择“文件”菜单中的“新建”,然后选择“空白文档”。
2. 设置页面格式:根据需要设置页面边距、纸张大小等参数。一般来说,红头文件的页面边距较宽,方便后续添加内容。
3. 设置页眉:
在菜单栏中点击“视图”,然后选择“页眉和页脚”。
在页眉中输入公司名称、地址、联系方式等信息。
选中页眉中的内容,设置字体、字号和对齐方式。例如,可以使用加粗、居中对齐等方式,使信息更加醒目。
点击“关闭页眉和页脚”按钮,退出编辑模式。
4. 设置红头文件标题:
在页面顶部,插入一个文本框或直接在页面中输入文件标题。
设置标题的字体、字号和颜色。一般来说,红头文件的标题会使用红色、加粗、加大字号等方式,以突出文件的正式性和重要性。
调整标题的位置,使其在页面顶部居中或根据实际需要调整。
5. 设置正文格式:
根据需要设置正文的字体、字号、段落间距等参数。
使用编号列表或项目符号列表,使正文内容更加清晰有条理。
可以使用不同的字体颜色或加粗等方式,突出重要内容。
6. 添加页码和页脚:
在菜单栏中点击“插入”,然后选择“页码”,根据需要选择页码的位置和格式。
如果需要添加页脚,可以在“视图”菜单中选择“页眉和页脚”,然后在页脚中输入所需信息。
7. 保存文件:完成编辑后,点击“文件”菜单中的“保存”选项,保存文件。
三、自定义样式制作红头文件
如果你经常需要制作红头文件,可以自定义样式,以便快速应用。以下是步骤:
1. 新建空白文档:打开Word软件,选择“文件”菜单中的“新建”,然后选择“空白文档”。
2. 创建自定义样式:
在菜单栏中点击“开始”,然后选择“样式”。
点击“新建样式”按钮,在样式编辑框中输入样式名称,如“红头文件”。
设置字体、字号、颜色等样式属性。例如,可以使用红色字体、加粗、特定字号等。
点击“格式”按钮,选择“段落”,设置段落间距和对齐方式。
点击“确定”按钮,保存样式。
3. 应用自定义样式:
在文档中选中需要应用样式的文本或段落。
在“样式”列表中,选择之前创建的“红头文件”样式。
样式将自动应用到选中的文本或段落中。
4. 保存文件:完成编辑后,点击“文件”菜单中的“保存”选项,保存文件。如果需要,可以将文件保存为模板,以便后续快速调用。
四、利用表格制作红头文件
利用表格可以更加灵活地制作红头文件,尤其是当文件内容比较复杂时。以下是步骤:
1. 新建空白文档:打开Word软件,选择“文件”菜单中的“新建”,然后选择“空白文档”。
2. 插入表格:
在菜单栏中点击“插入”,然后选择“表格”。
根据需要选择表格的行数和列数。例如,红头文件可能需要一个包含标题、正文和页脚的表格。
3. 合并单元格:
根据需要合并表格中的单元格。例如,可以将标题所在的单元格合并为一个大的单元格,以便插入标题。
选中需要合并的单元格,然后在“表格工具”中选择“合并单元格”。
4. 设置表格边框:
选中表格,然后在“表格工具”中选择“设计”。
在“边框”选项中,设置表格边框的样式、颜色和宽度。例如,可以将边框设置为红色、双线或实线等。
如果需要,可以单独设置表格底部或顶部的边框样式。
5. 输入内容:
在表格中输入所需的标题、正文和页脚内容。
根据需要调整字体、字号和对齐方式等参数。
6. 取消表格边框线:
如果不需要显示表格边框线,可以选中表格,然后在“表格工具”中选择“设计”。
在“边框”选项中,选择“无框线”或“隐藏边框线”。
7. 保存文件:完成编辑后,点击“文件”菜单中的“保存”选项,保存文件。
五、总结
以上介绍了四种在Word中制作红头文件的方法,包括利用模板、手动制作、自定义样式和利用表格制作。用户可以根据自己的需求和习惯选择合适的方法。在制作红头文件时,需要注意以下几点:
保持格式规范:红头文件具有特定的格式要求,如标题位置、字体颜色、字号大小等。制作时应严格遵守相关规定,确保文件的正式性和规范性。
注意内容质量:红头文件的内容应简洁明了、条理清晰。在编写正文时,可以使用编号列表或项目符号列表等方式,使内容更加有条理。
及时保存文件:在制作过程中,应定期保存文件,以防意外丢失。同时,可以将文件保存为模板,以便后续快速调用。
通过掌握以上方法和注意事项,用户可以轻松地在Word中制作出规范、美观的红头文件。
- 上一篇: 金星详细信息概览
- 下一篇: 暗黑2:掌握佣兵雇佣秘籍,打造无敌战斗阵容!
火爆游戏玩不停
新锐游戏抢先玩
游戏攻略帮助你
更多+-
05/03
-
05/03
-
05/03
-
05/03
-
05/03









