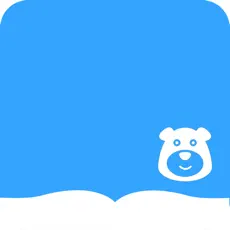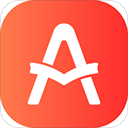如何在Word2003中制作目录并输入省略号?
在Word文档的制作过程中,目录的创建和编辑是至关重要的一环。特别是在Word2003版本中,如何巧妙地输入省略号,使目录看起来既专业又美观,成为了许多用户关注的焦点。今天,我们就来深入探讨一下,在Word2003目录制作中,如何轻松输入省略号,让你的文档瞬间提升档次。

首先,我们需要明确的是,Word中的省略号并非直接通过键盘输入的字符,而是通过设置制表位和前导符来实现的。这些省略号在Word中被称为“前导符”,是Word为我们提供的一种特殊符号,用于在目录条目和页码之间创建一致的间距和视觉效果。

第一步:准备工作
在开始制作目录之前,我们需要确保文档的章节标题已经按照要求进行了格式化。这包括为每个章节标题分配一个唯一的级别(如一级标题、二级标题等),并确保这些标题在文档中清晰、准确地标识出来。

接下来,我们需要在文档的开头或合适的位置留出空白,以便插入目录。这个空白区域应该足够大,以容纳目录的所有条目和页码。

第二步:插入目录
在Word2003中,插入目录的过程相对简单。首先,我们将光标移动到预留的空白区域,然后依次点击菜单栏上的“插入”->“引用”->“索引和目录”。在弹出的对话框中,我们选择“目录”选项卡,并根据需要设置目录的显示级别、格式等选项。

然而,在这个步骤中,我们并不会直接看到省略号。省略号的出现需要在后续的设置中通过制表位和前导符来实现。
第三步:设置制表位和前导符
现在,我们来到了关键的一步——设置制表位和前导符。这一步骤将决定目录条目和页码之间的符号样式,也就是我们所说的省略号。
1. 选中目录条目:首先,我们需要选中刚刚插入的目录条目。可以通过鼠标拖动或按住Shift键加方向键来选择。
2. 打开段落设置:选中目录条目后,右键点击鼠标,选择“段落”选项。这将打开段落设置对话框。
3. 进入制表位设置:在段落设置对话框中,我们找到并点击“制表位”按钮。这将进入制表位设置页面。
4. 设置制表位位置:在制表位设置页面中,我们需要手动输入制表位的位置。这个位置通常根据你的页面设置和目录条目的长度来确定。一般来说,制表位的位置应该比页码的位置稍小一些,以确保页码能够整齐地对齐。
5. 选择对齐方式和前导符:接下来,我们需要选择对齐方式和前导符。对齐方式通常选择右对齐,因为页码通常位于目录条目的右侧。而前导符则是我们需要重点关注的部分。在“前导符”下拉框中,我们选择省略号样式的选项。Word提供了几种不同的前导符样式,包括点线、短划线、下划线等。我们需要选择最符合省略号样式的选项。
6. 确定设置:完成以上设置后,我们点击“确定”按钮。此时,你会看到在标尺上出现了一个新的符号,这个符号就是我们刚才设定的制表位位置,也是页码末尾对齐的位置。同时,你会发现目录条目和页码之间已经出现了省略号。
第四步:更新目录
如果你之后对文档进行了修改,比如增加了新的章节或更改了章节标题,那么你需要更新目录以反映这些更改。在Word2003中,更新目录非常简单。你只需要右键点击目录,然后选择“更新域”或“更新目录”即可。
第五步:手动调整(可选)
虽然Word的自动目录功能已经非常强大,但在某些情况下,你可能仍然需要手动调整目录的样式和格式。比如,你可能希望调整省略号的间距、更改字体的样式或大小等。这些调整可以通过手动编辑目录条目和页码来实现。
小贴士:
1. 使用Tab键:在手动输入章节标题和页码时,你可以使用Tab键来快速定位到制表位位置。这样可以帮助你更准确地控制目录条目和页码之间的间距。
2. 预览效果:在设置制表位和前导符之前,你可以先预览一下目录的效果。这样可以帮助你更好地判断制表位位置和前导符样式的选择是否合适。
3. 保存设置:如果你对目录的样式和格式进行了大量的调整,建议你将文档保存为模板文件(.dot)。这样,在下次创建类似文档时,你可以直接调用这个模板文件,而无需重新进行繁琐的设置。
4. 学习快捷键:Word2003提供了许多快捷键来加速目录的制作和编辑过程。比如,你可以使用Ctrl+Shift+F9来快速插入或删除域代码等。学习这些快捷键可以帮助你更高效地处理文档。
总之,在Word2003目录制作中输入省略号并不是一件复杂的事情。只要你掌握了正确的方法和技巧,就可以轻松地在目录条目和页码之间添加省略号,使你的文档看起来更加专业和美观。希望这篇文章能够帮助你解决Word2003目录制作中的省略号问题,让你的文档制作更加得心应手!
- 上一篇: 万圣节创意面具DIY指南
- 下一篇: 轻松掌握!163免费电子邮箱注册全攻略
新锐游戏抢先玩
游戏攻略帮助你
更多+-
05/03
-
05/03
-
05/03
-
05/03
-
05/03