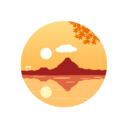软件名称:Google Drive(谷歌云端硬盘)
云端硬盘Google简介
Google Drive是谷歌公司推出的一项在线云存储服务,通过这项服务,用户可以获得15GB的免费存储空间,满足日常存储需求。如果用户需要更大的空间,可以选择付费扩容,以获取更灵活和便捷的存储服务。

云端硬盘Google功能
- 用户可以将所有文件(包括视频、照片、文档、PDF等)储存在Google Drive中,实现云端存储。
- 提供强大的文件管理功能,如新建文件夹、文件分类、拖放移动、重命名、删除、下载等操作。
- 内置Google Docs、Sheets、Slides等在线办公软件,支持多人实时协作编辑文档、表格和演示文稿。
- 用户可以与任何人共享文件或文件夹,并设置查看、编辑或评论的权限。
- 支持PC、Mac、iPhone、iPad、Android等多种设备访问,实现文件随时随地存取。
- 提供专门的移动应用程序,方便用户在移动设备上管理和使用文件。
- 配备强大的搜索功能,支持关键字、文件类型等搜索方式,甚至支持OCR扫描图像识别技术。
- 自动跟踪用户所做的每一处更改,保存修订版本,并允许用户选择永久保存某个版本。
- 采用先进的数据加密技术,对传输于浏览器和服务器之间的数据进行加密。
- 提供两步认证方式,增强账户安全性,防止非授权访问。
- 将数据同步到多个数据中心,确保数据在服务器宕机时仍然安全可用。
云端硬盘Google内容
1. 免费存储空间:每个用户可获得15GB的免费存储空间,足够满足日常存储需求。
2. 付费扩容选项:提供多种付费扩容方案,如25GB、100GB、1TB等,满足不同用户的存储需求。
3. 整合Google服务:与Gmail、Google+等谷歌服务深度整合,提供更全面的用户体验。
云端硬盘Google用法
1. 注册并登录Google账户:访问[Google主页](https://www.google.com/),点击右上角的“登录”按钮,然后选择“创建账户”并按照提示完成注册流程。已有账户的用户可直接登录。
2. 进入Google Drive主页:登录后,点击Google应用菜单(通常位于右上角的九宫格图标),选择“Google Drive”进入主页。
3. 上传和管理文件:点击左侧导航栏中的“新建”按钮,选择“文件上传”或“文件夹上传”来上传文件。使用拖放功能将文件移动到不同的文件夹进行管理。
4. 共享文件:右键点击要共享的文件或文件夹,选择“共享”选项。输入接收者的电子邮件地址,设置访问权限(查看、评论或编辑),然后点击“发送”完成共享。
云端硬盘Google点评
Google Drive凭借其强大的云存储、实时协作、跨平台访问以及高级搜索与版本控制功能,赢得了广大用户的青睐。其简洁的界面设计、便捷的操作方式以及高度的安全性与可靠性,使得Google Drive成为了一款备受欢迎的云端存储工具。无论是个人用户还是企业团队,都可以通过Google Drive实现高效的文件管理和协作办公。






 九尾狐小说漫画
九尾狐小说漫画 真实赛车3国际版
真实赛车3国际版 英雄丹安卓版
英雄丹安卓版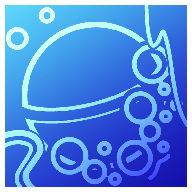 加查女神游戏
加查女神游戏 OWRC开放世界赛车手游
OWRC开放世界赛车手游